I was amazed at the easy sign up process, at least for now. Pick a user name, type in and confirm your password and wham! – you are in. I was fully expecting twenty questions plus some capshia I couldn't read followed by having to validate an email address before I could even see the main screen - but no such hassles here. Hopefully they can keep the 'bots away long enough to keep this in place.
I initially just poked around the main screen and was impressed with the simple yet effective layout. The main pane in the center of the screen holds your "list of doom" so to speak. A handy input area at the upper corner allows you to input your "tasks" quickly and a nice filter tool bar on the left is available. You have Task, Calendar, Archive and Define tabs in the main screen which makes it simple to view and very intuitive.
I did look around for the use of term Next Action since Getting Things Done is very oriented around that term but since this is TaskWriter and not NextActionWriter (hey, the domain name is still available) I guess the word Tasks makes more sense - Actually that is what I've always called my 'next actions' anyhow.
Each task/next action can be assigned to 1) a LIST to appear on, 2) a PROJECT to be included in, 3) a CONTEXT to be done by and optionally 4) a due date. I have historically kept all my next actions in one list and simply filtered by context but I see the benefits to keeping the next actions defined in different lists as recommended by David Allen's Getting Things Done book. By default there are a few lists, projects, and contexts to use which do make sense but you can easily add others as needed. I do wish it was easier to add a project on the fly since many times what you think is a single next action quickly turns into a project with multiple actions while clearing your head. I added a #Add Project project name that I use while capturing if there is not a current project and then add the project later and move the tasks but it does take more time.
The simply yet useful layout is refreshing but the filter options are where the benefits begin to really appear. You have instant filtering abilities by list name, by context, by project or by due date. And I mean instant - no page reloading or waiting. That may sound minimal but can be a hassle such as in my current solution since you can easily loose focus. This is done all in the local browser since Taskwriter is written in the Google Web Toolkit framework. You can apply filters by multiple selections within any of the types which is very handy. For example you can see your @computer, @home, and @desk lists @ the same time. This works quite well for me since when I classify a context I sometimes do not apply the sharp edges as needed making it easy to miss a next action when looking at contexts. When I'm @Home, sitting @Desk and @Computer I can instantly see what I could be doing. Which is depressing sometimes but there would be excuses that I didn't see it in the list with TaskWriter. If you are using due dates you can also select by several selections that are handy allowing you to filter out task that are not due until later on or have no real due date.
Tasks or "next actions" are easily entered in the quick "add new task" area allowing you to name the task, select which list you want to put it in, select a project, apply a context and optionally set a due date. It's pretty easy to get a next action into the system. The only current issue to me is that most of my items are really projects with multiple next actions. It is not a big issue to add a project in TaskWriter - click the 'define projects' link in the by project filter box, click Add Project and input your project info. What is really nice is that the default project selection in the task input instantly changes to your new project without losing any input you've already done. If you prefer a larger area to input or you want to capture notes for a task during input you can use the Add Task button above your lists and a larger input window is available.
Another simple but excellent feature are the keyboard shortcuts during input. Another feature often missing from online applications forcing you to over use your mouse. When adding a task in the quick input, CTRL + ENTER saves the input and while entering a task in the large input you have an additional option of ALT + ENTER that saves the one you are on and sets you up for another task / next action. Makes things much faster when clearing your head or inputting from a capture list. You can also easily change up a task / next action by clicking on the context on the right side of the screen allowing your to re-assign the list, project, and context which all show up in one window.
The Calendar
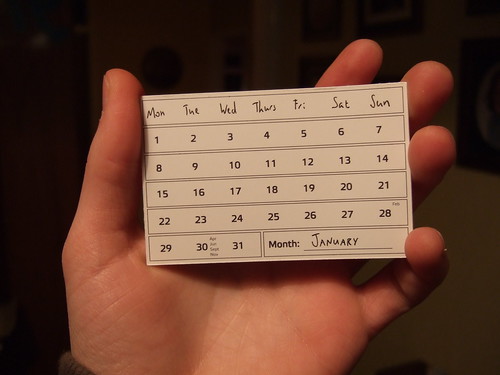 The calendar option is used to get a monthly view of those tasks that you have assigned due dates to. It is not going to replace your main calendar and you do not have any direct input abilities - it is a simple but effective tool to get a visual on upcoming due dates for tasks/next actions you have in your system. I recently added a calendar view to my custom system as well since it is very difficult to visualize dates by only looking at a list with due dates.
The calendar option is used to get a monthly view of those tasks that you have assigned due dates to. It is not going to replace your main calendar and you do not have any direct input abilities - it is a simple but effective tool to get a visual on upcoming due dates for tasks/next actions you have in your system. I recently added a calendar view to my custom system as well since it is very difficult to visualize dates by only looking at a list with due dates.The Archive
The archive section is where completed task go to bed - but not completely forgotten. When you check off a task as done,it shows up in your list with a line through it and grayed out, giving you that satisfaction of marking someone off a paper list. You then have the option to click the icon on the far right and move the task to the archive where you can view task as desired.
Define
The Define tab is where you customize TaskWriter to match your lists, contexts, and projects. Lists, contexts and projects can be edited here, notes added, and deleted if need be.
Recommendations
Overall I was personally impressed with the easy to use interface, very flexible filtering, and ease of input that TaskWriter offers. There are a few items that I use in my custom system that are handy and would be missed.
One is there doesn't seem to be a mobile version yet - even something simple that allowed you to view basic lists and input would be essential if you planned on using TaskWriter. I do understand a full blown mobile solution is apparently in the works so that will be nice in the future.
Another is the ability to complete a task/project but fire off a copy of the completed task with a future due date. I use this for re-occurring task such as "pay bills", "check smoke detectors", "check vehicle fluids", etc. These are not appointments so I do not use my calendar for these since I do want to track them until I complete them. This just keeps me from having to re-enter those. I suppose one could just re-set the due date in TaskWriter instead but then you wouldn't have that warm fuzzy feeling of marking that line through that completed task - even if it is just a 'virtual line' when doing it online.
If you are into GTD and are looking for an effective online solution with easy inputs buy very flexible filtering, TaskWriter.com might be the solution you've been looking for.
Personally I am going to give it a try for a while since the filtering and easy access make it quite appealing. Just have to figure out how to handle mobile access to my GTD needs now.
-Stephen
Photo Credits:
Pen and Paper photo by cpsutcliffe
Calendar by joelanman

